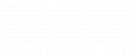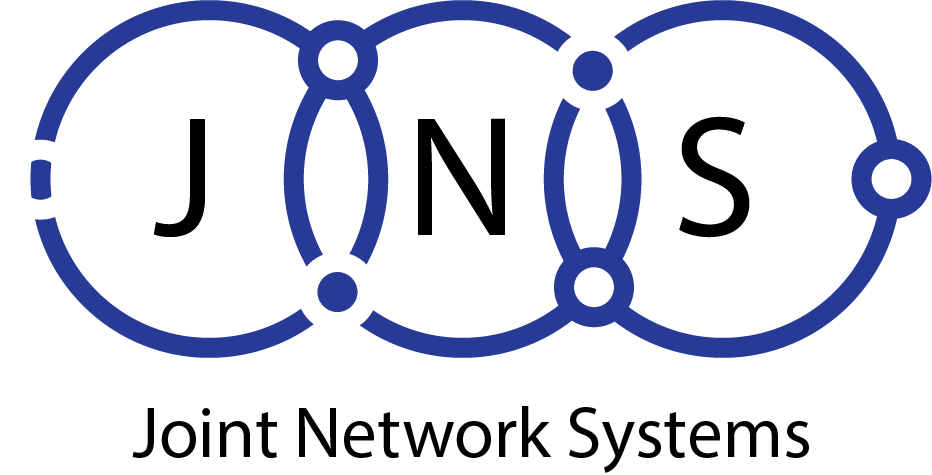Resetting your Yealink via a web interface.
- Login in the web UI of the phone (as seen in the auto-provision section of this guide.
- Go to Settings then Upgrade page. Press Reset to Factory Settings.
- Press OK to continue, press Cancel to quit. During the reset period, please DO NOT power off the device. Otherwise, it may cause damage to your device. The whole process may take a few minutes. Please wait. After that, the device will back to factory default.
Resetting your Yealink via your phone.
- Press Menu Softkey.
- Go to Settings—Advanced UI, input password to enter.
- Select Reset to Factory option. The LCD screen will prompt with: Warning, Reset to Factory Setting. Press OK to continue. Or long-press the “OK” button about 5s in idle status.
- Note: For a CP960 phone, long press the HOME button about 20s.
- For any of the following phones – T56A/T57W/T58A/T58V/VP59/T49G – Long press the Redial button about 5 s in idle status.
Auto-Provisioning for Yealink Phones
Initially connect your phone to POE switch (that provides power) or use an electrical power adaptor or plug. Make sure to connect the ethernet cable to your Internet modem or switch.
-
- Find the private IP address of your device, and then input that in your web browser. You can try accessing your Internet modem and looking for attached devices. See the MAC address
- Go To Menu, then Status, then Network Setting. Private IP addresses typically look like 192.168.1.X (X can be any number between 2 and 255) or 10.0.0.X.
- Once you’ve found it, type it in your web browser URL as if you’re entering the address for a website. It should come up with the Manufacturer interface for your device.
-
- Then, factory reset your device. Factory resetting a device can vary by phone model. If you’re not able to factory reset your device with the steps below, try a quick search on the internet for “Factory Reset [Phone model]” and if you have any special circumstances, please contact your Technical Account Manager. Note that this will wipe all existing settings:
- On your phone, press Menu Softkey.
- Go to Settings—Advanced UI, input password (admin) to enter.
- Select Reset to Factory option. The LCD screen will prompt with: ”Warning, Reset to Factory Setting”. Press OK to continue.
- Next, you’ll need to find the private IP address of your device, and then input that in your web browser. You can usually find the IP address in your phone’s settings, look for a “Status”, or potentially a “Network” setting. Private IP addresses typically look like 192.168.1.X (X can be any number between 2 and 255) or 10.0.0.X.
- Once you’ve found it, type it in your web browser URL as if you’re entering the address for a website. It should come up with the Manufacturer interface for your device.
- Then, factory reset your device. Factory resetting a device can vary by phone model. If you’re not able to factory reset your device with the steps below, try a quick search on the internet for “Factory Reset [Phone model]” and if you have any special circumstances, please contact your Technical Account Manager. Note that this will wipe all existing settings:
Default Login for devices are:
-
- Username: admin
- Password: admin
Now that you’re in, complete the following steps:
- Navigate to Settings > Auto-Provision
- Verify the following settings:
Server URL: http://auto.simplelogin.net/cfg - Click “Confirm” to save.
- Click “Autoprovision Now” at bottom. Phone will reboot and pull configuration automatically. The phone may reboot multiple times, so please wait until it has completed. It is safe to begin using the phone if it has not reset for 10 full minutes.