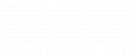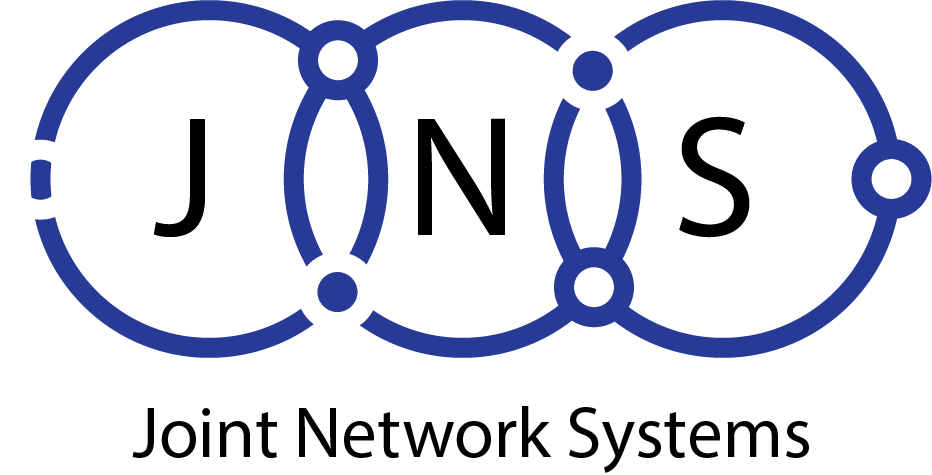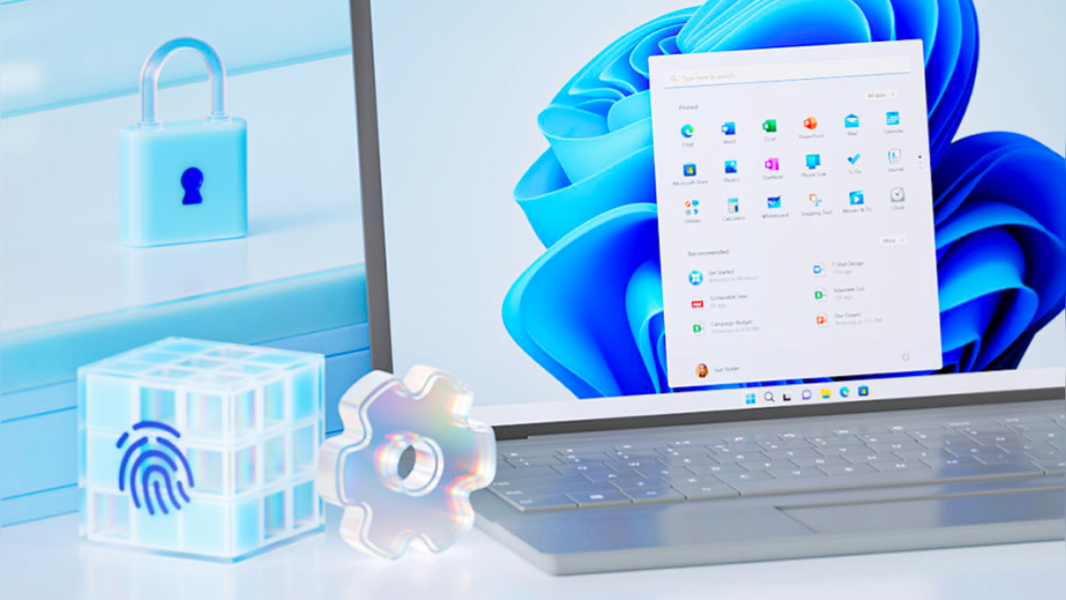
Microsoft Windows Testing Passkeys
Microsoft is testing an alternative way to sign into websites and apps using Windows Hello. This standard is more secure than the traditional password. The Passkeys generated are stored on your device and are not sent to websites or apps that you sign into. They are therefore more resistant to phishing and other security threats.
Passkeys can only be used on Windows 11 devices. After you’ve done this, you can use your fingerprint or face recognition to sign into websites and apps which support Passkeys. It is possible to use a PIN but it is not recommended because it is less safe.
Microsoft is currently testing Passkeys on Windows Hello via Windows 11 Preview Build 24386. However, Microsoft plans to make these available to all users later this year. Microsoft is working with major tech companies like Google and Apple to expand the support for Passkeys.
Google has already made the commitment to go password less, and use passkeys as logins for apps and websites. This feature is called Use your phone to Sign in and it’s designed to make sign-in easier and safer, since users no longer have to manage and remember passwords.
Microsoft claims that using a Passkey is safer and more convenient than using a regular password. Passwords are easily guessable, stolen or can be reused on multiple accounts. This makes them vulnerable to hackers. Passkeys are stored encrypted on your device and change each time you use it. You don’t even have to type in or remember the passkeys, because you can just tap your phone or scan it with your biometrics.
Using Passkeys as Part of Microsoft’s Passwordless Vision
You must have Microsoft Authenticator installed on your device and linked to your Microsoft Account in order to use a passkey. Windows 11 is required, as well as a device capable of supporting Windows Hello. This biometric authentication system uses your fingerprint, face or PIN.
You will be asked to confirm the sign-in via your Windows 11 device when you sign in to an app or website which supports passkeys. The app or website that you’re signing into will be displayed in a notification. The sign-in can be confirmed by using the biometric data or the passkey.
Microsoft has stated that the passkeys are part its vision to eliminate passwords and make online security easier for users. Microsoft has been developing password-less solutions for many years. These include using email addresses, phone numbers or security keys instead of passwords. Microsoft is hoping that Windows 11 will make passkeys available to more users and compatible with more websites and apps.
Create and Sign in using passkeys saved on your Windows device
- “Go a website which has enabled Windows passkeys (Example: google.com.com. ebay.com.
- You can create a passkey in your account settings.
- “Sign out of your account, and sign in using your passkey.”
Sign in using passkeys saved on your phone
- “Go directly to the website where you can use your mobile device’s passkeys (Example: google.com or ebay.com).
- You can create a passkey in your account settings.
- “Go to the website and sign in with your passkey stored on your mobile device.”
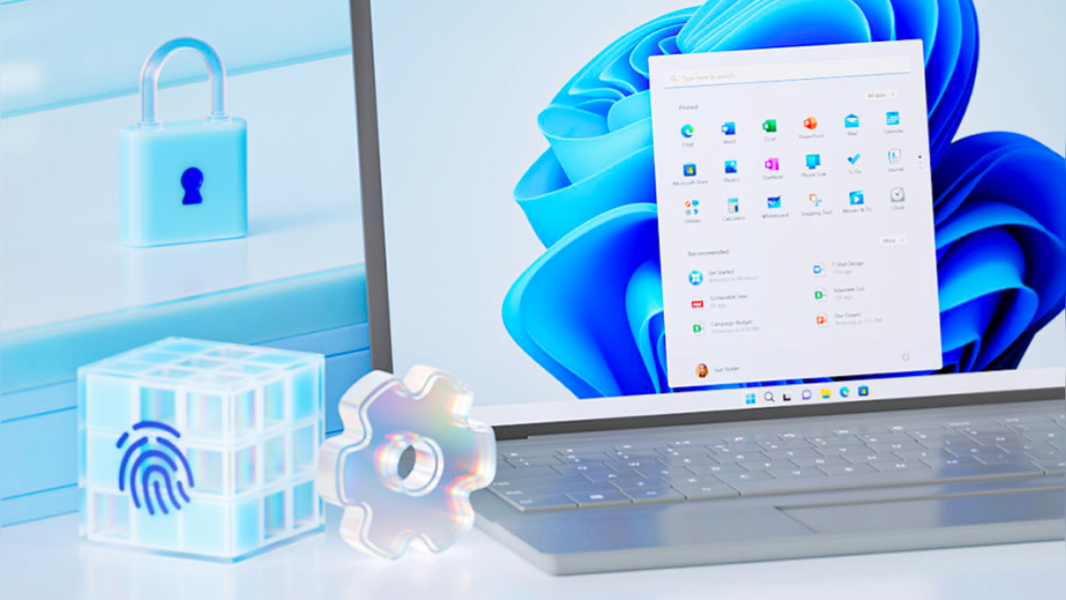
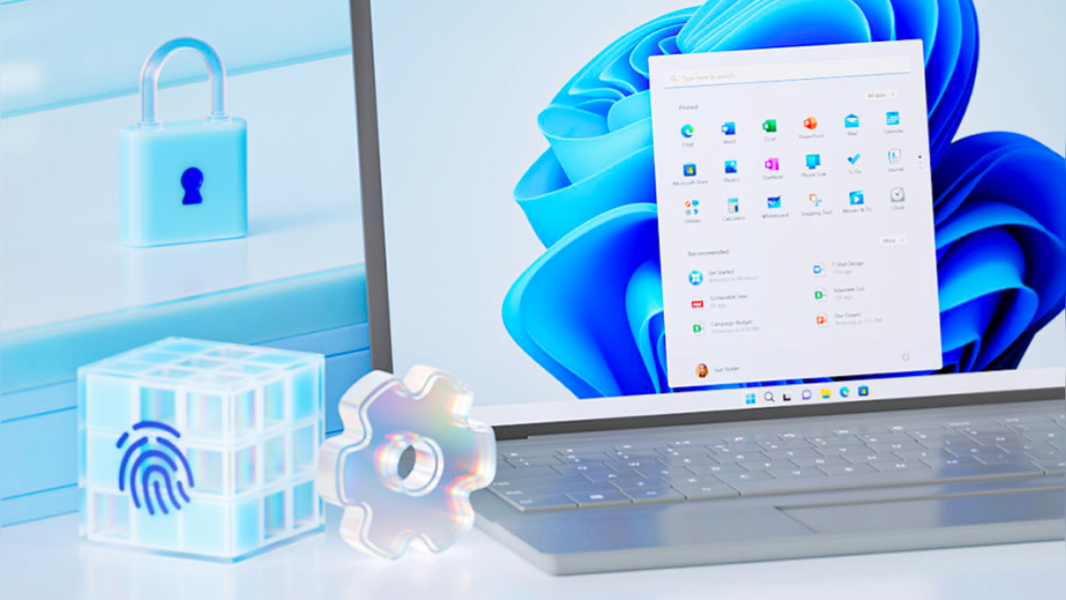
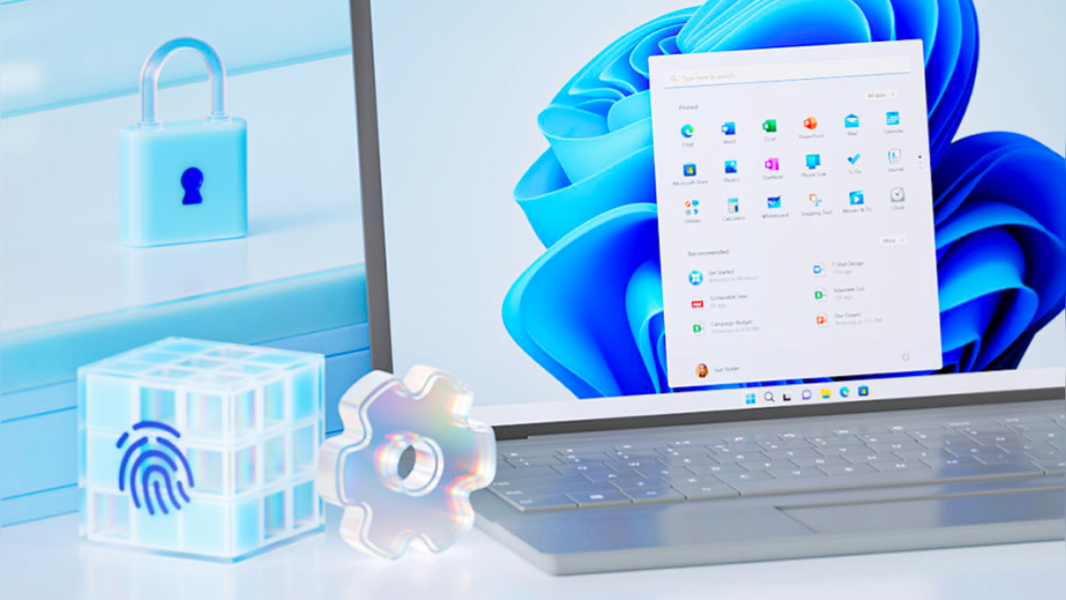
Microsoft Windows Testing Passkeys
Microsoft is testing an alternative way to sign into websites and apps using Windows Hello. This standard is more secure than the traditional password. The Passkeys generated are stored on your device and are not sent to websites or apps that you sign into. They are therefore more resistant to phishing and other security threats.
Passkeys can only be used on Windows 11 devices. After you’ve done this, you can use your fingerprint or face recognition to sign into websites and apps which support Passkeys. It is possible to use a PIN but it is not recommended because it is less safe.
Microsoft is currently testing Passkeys on Windows Hello via Windows 11 Preview Build 24386. However, Microsoft plans to make these available to all users later this year. Microsoft is working with major tech companies like Google and Apple to expand the support for Passkeys.
Google has already made the commitment to go password less, and use passkeys as logins for apps and websites. This feature is called Use your phone to Sign in and it’s designed to make sign-in easier and safer, since users no longer have to manage and remember passwords.
Microsoft claims that using a Passkey is safer and more convenient than using a regular password. Passwords are easily guessable, stolen or can be reused on multiple accounts. This makes them vulnerable to hackers. Passkeys are stored encrypted on your device and change each time you use it. You don’t even have to type in or remember the passkeys, because you can just tap your phone or scan it with your biometrics.
Using Passkeys as Part of Microsoft’s Passwordless Vision
You must have Microsoft Authenticator installed on your device and linked to your Microsoft Account in order to use a passkey. Windows 11 is required, as well as a device capable of supporting Windows Hello. This biometric authentication system uses your fingerprint, face or PIN.
You will be asked to confirm the sign-in via your Windows 11 device when you sign in to an app or website which supports passkeys. The app or website that you’re signing into will be displayed in a notification. The sign-in can be confirmed by using the biometric data or the passkey.
Microsoft has stated that the passkeys are part its vision to eliminate passwords and make online security easier for users. Microsoft has been developing password-less solutions for many years. These include using email addresses, phone numbers or security keys instead of passwords. Microsoft is hoping that Windows 11 will make passkeys available to more users and compatible with more websites and apps.
Create and Sign in using passkeys saved on your Windows device
- “Go a website which has enabled Windows passkeys (Example: google.com.com. ebay.com.
- You can create a passkey in your account settings.
- “Sign out of your account, and sign in using your passkey.”
Sign in using passkeys saved on your phone
- “Go directly to the website where you can use your mobile device’s passkeys (Example: google.com or ebay.com).
- You can create a passkey in your account settings.
- “Go to the website and sign in with your passkey stored on your mobile device.”